Problema
O status da impressora aparece 'Off-line' no computador e não é possível imprimir para uma impressora HP LaserJet Pro conectada em rede no Windows. Para impressoras conectadas por cabo USB, acesse Status da Impressora 'Off-line' ao tentar imprimir usando uma conexão de rede no Windows .
observação:‘Off-line' normalmente indica que o computador não consegue se comunicar com a impressora porque ou ele está desligado ou o cabo de rede está desconectado ou a impressora está definida como Usar impressora off-line.
Os seguintes sintomas também podem estar presentes:
-
A impressora não imprime
-
O status do(s) ícone(s) da impressora aparece off-line ou esmaecido
-
Não é possível localizar impressoras/outros dispositivos na rede
-
O compartilhamento de arquivo e de impressora fica desativado
-
O endereço IP da porta de rede está alterado ou redefinido
-
A rede perde a conexão com a impressora após entrar no modo de inatividade
Status da Impressora 'Off-line' em Dispositivos e Impressoras
Figura : Status da Impressora 'Off-line' em Dispositivos e Impressoras

Solução
Etapa 1: Desconectar e reconectar a fonte de alimentação e verificar as conexões
Reiniciar a alimentação da
impressora é uma forma rápida de reconfigurar o sistema de impressão e
preparar para o processo de solução de problema, se vier a ser
necessário.
-
Se a impressora estiver desligada, ligue-a e verifique seu status:
-
Se a impressora começar a imprimir trabalhos da fila de impressão, significa que ela está on-line, concluindo os trabalhos de impressão que estavam na fila. Você pode para o procedimento de solução de problemas.
-
Se o computador ainda indicar que a impressora está off-line, vá para a próxima etapa.
-
-
Com a impressora ligada, desconecte o cabo de alimentação da impressora, tire-o da tomada e espere por pelo menos de 60 segundos.
-
Verifique se o cabo de rede está firmemente conectado e não está danificado.
-
Verifique se os cabos do roteador ou comutador estão firmemente conectados.
-
Reinicie o notebook ou o tablet e aguarde até que tenham sido reinicializados.
-
Reconecte o cabo de alimentação à parte traseira da impressora e, em seguida, conecte o cabo de alimentação na tomada.
-
Se a impressora não ligar sozinha, pressione o botão liga/desliga para ligá-la.
-
Tente imprimir.
-
Se foi possível imprimir, a impressora estará on-line novamente. Vá para a próxima etapa se a impressora voltar a ficar off-line quando imprimir posteriormente.
-
Se a impressora continuar off-line e não for possível imprimir, vá para a próxima etapa.
-
Etapa 2: Verificar se a impressora está conectada à rede
-
Para conexões sem fio, verifique se a opção Wi-Fi está ligada no notebook/tablet e se você está conectado à rede sem fio correta (SSID).
-
Imprima uma página de configuração ou resumo de rede e verifique se a impressora possui o endereço IP válido.
-
Se não houver um endereço IP atribuído ou se o endereço IP for 156.254.xxx.xxx ou 169.xxx.xxx e indicar um IP automático, a rede não estará configurada corretamente. Acesse um dos seguintes documentos de solução de problemas da rede:
-
Se o endereço IP estiver atribuído ou for um endereço válido, vá para a próxima etapa.
-
-
Abra um navegador da Web e, no campo de endereço, insira o endereço IP da impressora exatamente como aparece na Página Configurações, pressione Enter e, em seguida, Ir para este site da Web...
-
Se o Servidor Web Incorporado (EWS) abrir, a impressora estará conectada à rede. Vá para a etapa 3: Verificar a configuração 'Usar impressora off-line'.
-
Se o EWS não abrir, vá para a próxima etapa.
-
-
Teste a comunicação de rede executando o ping da rede por meio de um prompt de comando.
-
Selecione Iniciar, selecione Executar e, em seguida, digite cmd para abrir um prompt de linha de comando.
-
Digite o ping e, em seguida, insira o endereço IP da impressora.
-
Se a impressora retornar um tempo de resposta, rede estará funcionando. Vá para a etapa 3: Verificar a configuração 'Usar impressora off-line'.
-
Se o comando ping falhar ou retornar uma mensagem de "Fim do tempo limite da solicitação", a impressora não estará conectada à rede. Acesse um dos seguintes documentos de solução de problemas da rede:
-
-
observação:Se a rede estiver perdendo conectividade de forma intermitente, atualize o firmware da impressora. Para obter instruções sobre como atualizar o firmware em uma impressora HP LaserJet Pro, acesse Atualizar o firmware.
Etapa 3: Verificar a configuração 'Usar impressora off-line'
Verifique se a fila de impressão da impressora não está configurada para imprimir off-line.
-
Abra Dispositivos e Impressoras.
-
Clique com o botão direito do mouse na impressora e selecione Ver o que está imprimindo.
-
Selecione Impressora e, em seguida, desmarque quaisquer seleções ao lado de Pausar Impressão ou de Usar Impressora Off-line, se essas opções estiverem marcadas.Figura : A configuração ‘Usar impressora off-line’ está ativada

-
Se você removeu uma seleção, tente imprimir.
-
Se foi possível imprimir, a impressora estará on-line novamente. Se a impressora voltar a ficar off-line ao imprimir posteriormente, vá para a próxima etapa.
-
Se a impressora não imprimir e continuar off-line, vá para a próxima etapa.
-
Etapa 4: Verificar se as configurações de Wi-Fi não foram alteradas recentemente
Se o tablet ou notebook estiver
executando o Windows 8 e a conexão tiver sido recentemente alterada de
uma rede Privada para Pública e posteriormente retornada à rede Privada,
esse pode ser um problema conhecido.
Para restaurar a descoberta automática de impressoras e outros dispositivos na rede, acesse Não foi possível localizar a impressora de rede no Windows 8 após alterar a rede de Privada para Pública, siga as etapas e, em seguida, tente imprimir.
-
Se isso solucionar o problema, não será preciso continuar com a solução de problemas.
-
Se o problema persistir, avance para a etapa seguinte.
Etapa 5: Utilizar o HP Print and Scan Doctor
A HP oferece uma ferramenta chamada HP Print and Scan Doctor para diagnosticar e solucionar problemas de impressão.
Baixe e execute o HP Print and Scan Doctor para realizar de forma rápida e automática várias tarefas de solução de problemas eficientes na solução desse problema.
-
Se isso solucionar o problema, não será preciso continuar com a solução de problemas.
-
Se o problema persistir, avance para a etapa seguinte.
Etapa 6: Reconfigurar o driver de impressão padrão
O driver de impressão padrão
pode ter sido alterado. Apara continuar imprimindo, altere o driver de
impressão padrão para o driver originalmente instalado.
-
Abra Dispositivos e Impressoras.
-
Localize o driver de impressão original instalado anteriormente.
-
Verifique se ele está selecionado como o padrão indicado pela marca de seleção verde.
observação:
O driver de impressão deve ser o nome da impressora e a imagem da impressora não deve estar esmaecida.Figura : Seleção de impressora padrão em Dispositivos e Impressoras
-
Se não estiver selecionada como padrão, clique com o botão direito do mouse na impressora e, em seguida, selecione Definir como Impressora Padrão.
-
Tente imprimir.
-
Se isso solucionar o problema, não será preciso continuar com a solução de problemas.
-
Se o problema persistir, avance para a etapa seguinte.
-
Etapa 7: Verificar se a porta correta está selecionada
Se o driver estiver usando a porta de comunicação errada, a conexão não poderá ser feita e a impressora permanecerá off-line.
-
Abra Dispositivos e Impressoras.
-
Clique com o botão direito no nome da impressora e selecione Propriedades da Impressora.
-
Selecione a guia Portas.
-
Verifique se as Portas e Descrições selecionadas são compatíveis com o tipo de conexão que está sendo usada para a impressora.
-
Verifique se o tipo de porta tem rede ou IP na Descrição.
-
Se existir diversas listagens para o mesmo tipo de porta, altere a seleção de Porta para outro tipo.
Figura : Seleção de porta para conexão de rede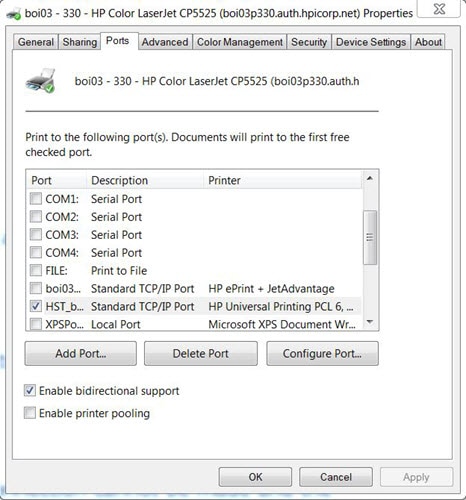
-
-
Selecione Configurar Porta e verifique se o endereço IP da impressora corresponde ao endereço IP da porta.
-
Se a porta selecionada for WSD, vá para a Etapa 9: Remover e Reinstalar o driver/software.
-
Se a porta selecionada for uma porta de rede (nome da impressora ou endereço IP), vá para a Etapa 8: Redefinir a configuração do driver no Windows.
-
Se a porta selecionada for IP, verifique se o endereço IP corresponde ao endereço IP da impressora. Se não corresponder, edite o campo do nome da Impressora ou do endereço IP e selecione OK.
-
-
Clique em Aplicar e em OK.
-
Tente imprimir.
-
Se isso solucionar o problema, não será preciso continuar com a solução de problemas.
-
Se o problema persistir, avance para a etapa seguinte.
-
Etapa 8: Redefinir a configuração de driver no Windows
-
Abra Dispositivos e Impressoras.
-
Clique com o botão direito do mouse no nome da impressora e selecione Remover Dispositivo.
-
Selecione Sim e aguarde a remoção do dispositivo.
-
Selecione Adicionar Impressora e crie uma nova instância do driver. Para obter instruções detalhadas, acesse Instalar o driver para uma impressora HP em uma rede nodo Windows .
-
Tente imprimir.
-
Se isso solucionar o problema, não será preciso continuar com a solução de problemas.
-
Se o problema persistir, ou se desejar consultar recursos mais avançados, vá para a próxima etapa.
-
Etapa 9: Remover e reinstalar o driver/software
-
Abra Adicionar ou remover programas.
-
Localize o software da impressora HP na lista e desinstalá-lo.
-
Reinicie o computador.
-
Acesse www.hp.com/support para fazer o download do driver de impressora HP ou software mais recente.
observação:
Também é possível reinstalar o software usando o CD fornecido junto com a impressora. -
Quando solicitado pelo instalador, reconecte o cabo de rede.
-
Tente imprimir.
observação:Se o problema persistir e você estiver usando o HP Full Feature Software, pode haver um problema de compatibilidade. Tente instalar o driver básico ou PCL6, baixando-o em HP.com (se disponível).
Etapa 10: Tentar conectar a impressora a outro computador
Se você tiver acesso a outro
computador, instale o driver básico do site da HP, conecte a impressora
utilizando o mesmo tipo de conexão e tente imprimir.
-
Se a nova conexão não funcionar, então a impressora pode estar precisando passar por reparo técnico ou imprimir usando uma conexão USB, dependendo do tipo de conexão suportado. Para verificar o tipo de conexão suportado, acesse um dos seguintes documentos de suporte:
Nenhum comentário:
Postar um comentário